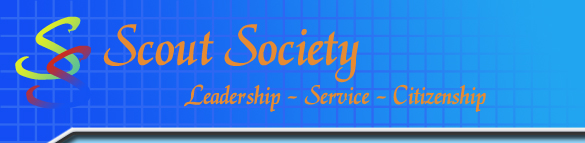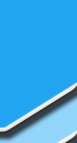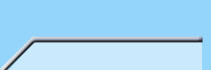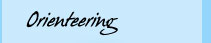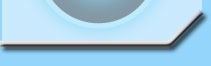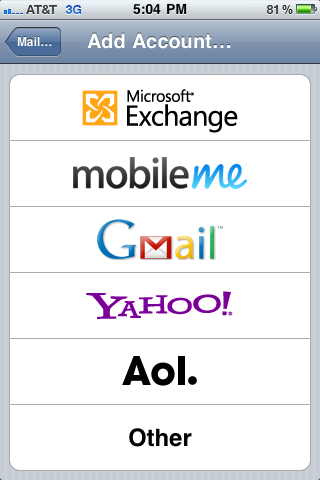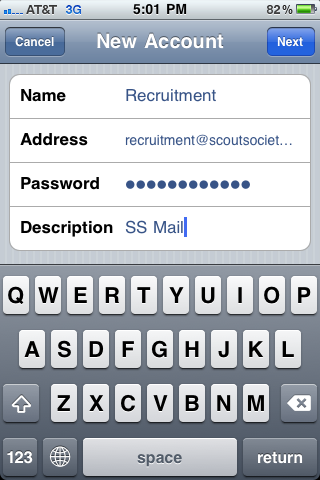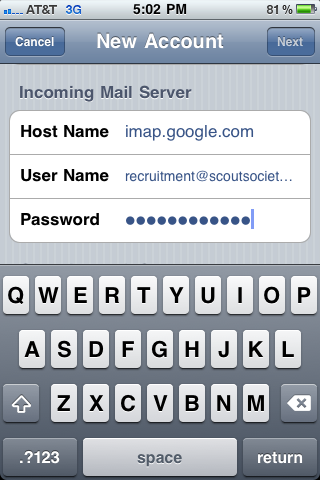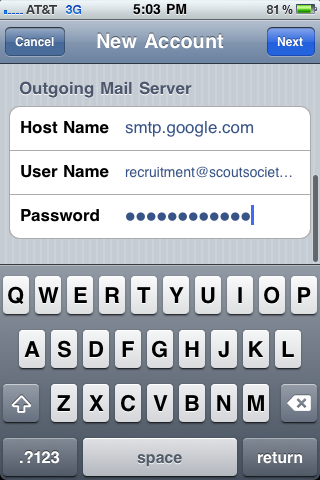In case you didn't know, Scout Society members can have their SS Mail sync with their mobile or iDevices.
If you have a Scout Society account, then you have access.
If you need an account, please contact our webmaster.
Scout Society Mail can be accessed by clicking the Mail link at the top of the webpage.
To begin syncing Scout Society's email with your mobile device, please determine the type of device that you are using.
Currently, Android devices and Apple devices are supported.
The write up below is used to configure Apple Devices for email syncing.
|
Configuring Your Mobile Device for Email - Apple Devices
Everyone has mobile devices that allow them to go online or check email.
This allows users to keep up to date on activities while going from school to tutoring or from work to meetings.
This exercise will guide you through the process of adding SS mail onto your device.
IMPORTANT: Prior to the syncing process, please sign-out of any Google accounts so there is no confusion.
You will have to log into your SS account if you have not done so already.
|
Configuring IMAP
Before we begin to have SS Mail access on our phones, we must first enable IMAP within Scout Society Mail.
Please refer to the Enable IMAP page for further instructions.
|
Configuring Devices - 4.0 + Apple Devices
- Now that we have IMAP enabled, we can start configuring our phones to pull emails.
Users with iDevices running iOS 4.0 have it easy since it contains a Gmail function.
Start by opening the settings of the phone and navigating to Mail, Contacts and Calendar.
- Once in the Mail, Contacts and Calendar menu, select Add Account and Select Gmail.
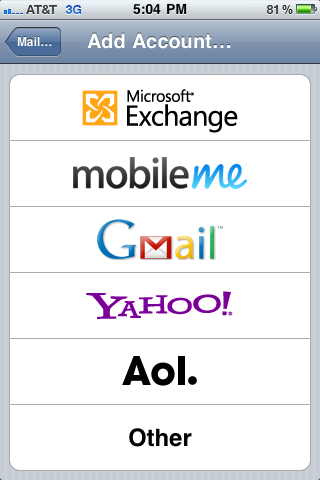
- Enter your Scout Society information which includes your username with the trailing “@scoutsociety.org”.
The image below illustrates the required information.
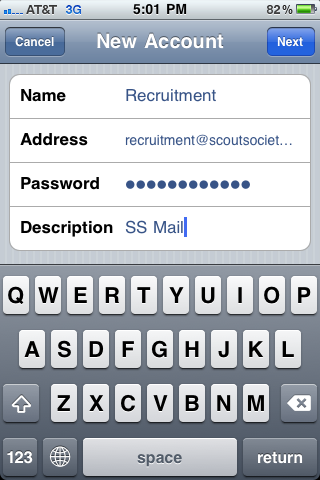
- Once the information has been added, click next and your phone should verify with the mail servers and begin pulling your emails.
The phone default setting includes only syncing email and is configured to turn off calendar and notes.
Keep these off as it may conflict with the secondary calendar.
|
Configuring Devices - non 4.0 + Apple Devices
- Users with devices that are not on 4.0 or higher will need a bit more work before their devices can pull email from the server.
Similar to 4.0 devices, ensure that IMAP is enabled before proceeding.
Once enabled start by opening the settings of the phone and navigating to Mail, Contacts and Calendar.
- Once in the Mail, Contacts and Calendar, select Other and Add Mail Account
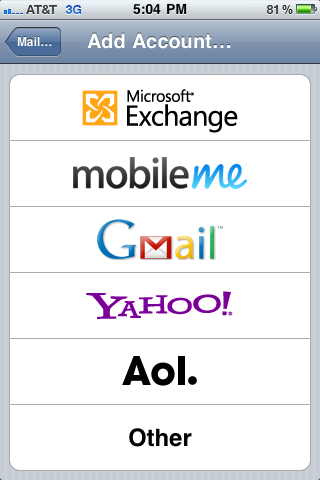
- Enter your Scout Society information which includes your username with the trailing “@scoutsociety.org”.
The image below illustrates the required information.
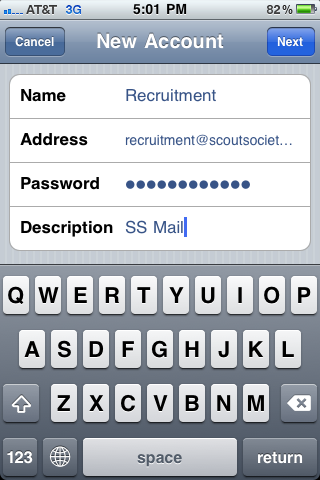
- Once the information has been added, click Save and continue to add the mail server information.
- The Incoming Mail Server information is as follows:
- Host Name: imap.google.com
- Username: Your username with “@scoutsociety.org”
- Password: Your Password
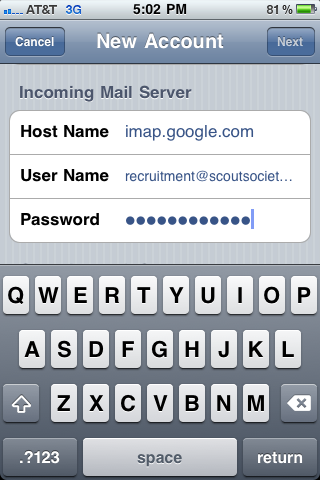
- The Outgoing Mail Server information is as follows:
- Host Name: smtp.google.com
- Username: Your username with “@scoutsociety.org”
- Password: Your Password
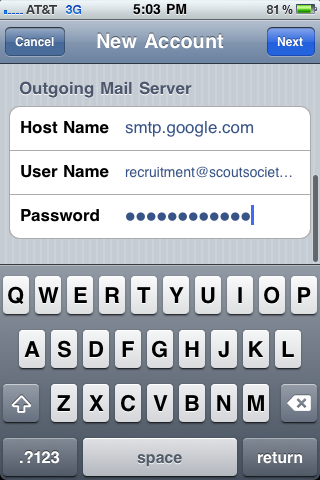
- Tap Save, and now you're done.
If everything was done correctly, your SS Mail should be synced to your device. Enjoy! :)
|
<< Back to Tutorial Portal
|